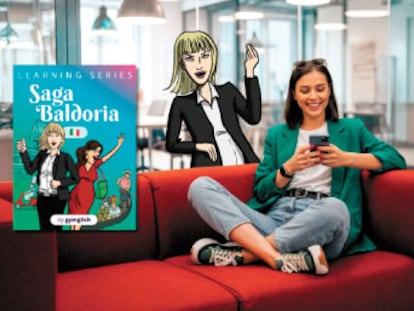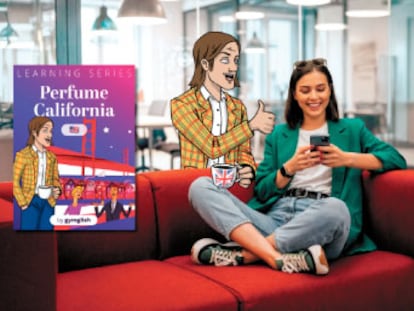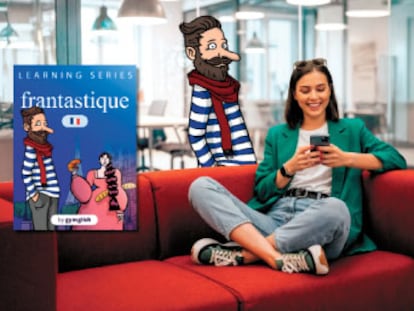Las fotografías digitales en Windows XP (1)
CALIBRAR EL MONITOR
Para que el trabajo con fotografías digitales sea lo más preciso posible, lo primero que hay que hacer es calibrar el monitor del ordenador. Los colores, el contraste y el brillo son fundamentales para una correcta visión. Además, cuanto más parecido exista entre la fotografía original, su presentación en la pantalla y, lo más importante, cómo quedará impresa.
La primera fase pasará por la calibración del monitor. Lo más idóneo sería realizarlo con alguna utilidad de las que acompaña al programa que se vaya a utilizar como editor de las fotografías. El más interesante y popular es Adobe Photoshop, uno de los mejores programas para este fin, pero que tiene un precio elevado para los que no se dedican profesionalemnte a ello. En cualquier caso, siempre se puede obtener una versión de prueba desde su página de Internet: www.adobe.es. Tenga en cuenta que la última versión, la 7.0.1, ocupa 25,3 MB, así que si no tiene una conexión de alta velocidad necesitará mucho tiempo para poder completar la descarga. Hágalo a una hora en que el tráfico en EE UU, donde se encuentra el servidor de Adobe, no esté demasiado solicitado. Por ejemplo, por la mañana, temprano.
PROGRAMAS DE CALIBRACIÓN
Una vez instalado el programa, en el Panel de control aparece una utilidad que se llama Adobe Gamma que le guía paso a paso en la calibración del monitor, o si lo desea, la realiza de una forma automática.
Otra posibilidad es que el monitor venga acompañado de su propio programa de calibración, o de los drivers correspondientes para poder hacerlo. En estos casos, se hace clic con el botón derecho en cualquier parte vacía de la pantalla, y se escoje Propiedades del submenú (lo mismo se obtiene desde el apartado Pantalla del Panel de control), con lo que se mostrarán todas las posibilidades de la pantalla.
En el apartado Configuración, además de los controles normales, aparecen en la parte de abajo dos botones, uno de Solución de Problemas y otro de Opciones avanzadas. Activando este último aparecerán todas las posibilidades de configuración concretas de su pantalla que son las que el sistema incluye desde el CD-ROM que acompaña al monitor. Si no lo traía, las opciones serán las que tenga por defecto el sistema o de monitor genérico.
En este mismo apartado, seleccione la lengüeta correspondiente a Administración del color y confirme que el perfil de pantalla que está seleccionado es el correcto. De no ser así, una vez calibrado, tendrá que darle un nombre nuevo y agregarlo a la lista de perfiles. Luego lo selecciona y lo deja establecido como el perfil predeterminado. Si quiere ver todos los perfiles que tiene instalados en su sistema, puede abrir la carpeta: C:WINDOWSSYSTEM32SPOOLDRIVERS COLOR.
Hecho esto, todos los programas de edición de fotografías tomarán este perfil seleccionado como referencia para que la representación en la pantalla de las fotografías sea lo más precisa posible.
LA IMPRESORA
Cada uno de los dispositivos en los que se procesa una fotografía digital funciona dentro de distintos espacios de color. El monitor presenta los colores de una forma muy diferente a cómo lo hace la impresora, y a su vez, distintas impresoras tienen diferentes espacios de color.
Antes de empezar a imprimir sus fotografías convendría que realizase algunas pruebas hasta determinar qué perfiles de los que tiene asignados a su monitor y al documento que va a enviar se ajustan mejor a su tipo de impresora. Cuando las pruebas impresas sean lo más parecidas a lo que está viendo en el monitor, guarde estos perfiles de trabajo, ya que serán los que utilice a partir de ese momento. Tenga muy presente que las condiciones ambientales de iluminación también le pueden hacer cambiar su percepción de los resultados.
CARPETA MIS IMÁGENES
Windows XP siempre coloca por defecto todas las fotografías dentro de la carpeta Mis imágenes que se encuentra dentro de la carpeta Mis documentos. Pero puede cambiar, si lo desea, esta carpeta a otro lugar del disco duro. Para ello selecciónela con el botón derecho del ratrón y arrástrela a su nueva ubicación. Al soltarla, se le abrirá un diálogo, escoja Mover aquí y todas las referencias que tuviese esa carpeta se seguirán manteniendo en todo el sistema, incluso si le cambia el nombre.
Todas las carpetas que contienen imágenes tienen distintas posibilidades de visión de sus conteneidos, dos de ellas especialmente útiles: Vista en miniatura y Tira de imágenes. En ambos casos tendrá una visión previa en miniatura y la posibilidad de verlas a pantalla completa si hace accionar el botón derecho encima y elige Vista previa. Además, aparecerán en el mismo orden que las coloque en la carpeta Mis imágenes.
Tu suscripción se está usando en otro dispositivo
¿Quieres añadir otro usuario a tu suscripción?
Si continúas leyendo en este dispositivo, no se podrá leer en el otro.
FlechaTu suscripción se está usando en otro dispositivo y solo puedes acceder a EL PAÍS desde un dispositivo a la vez.
Si quieres compartir tu cuenta, cambia tu suscripción a la modalidad Premium, así podrás añadir otro usuario. Cada uno accederá con su propia cuenta de email, lo que os permitirá personalizar vuestra experiencia en EL PAÍS.
¿Tienes una suscripción de empresa? Accede aquí para contratar más cuentas.
En el caso de no saber quién está usando tu cuenta, te recomendamos cambiar tu contraseña aquí.
Si decides continuar compartiendo tu cuenta, este mensaje se mostrará en tu dispositivo y en el de la otra persona que está usando tu cuenta de forma indefinida, afectando a tu experiencia de lectura. Puedes consultar aquí los términos y condiciones de la suscripción digital.