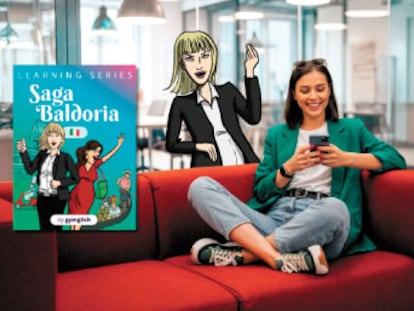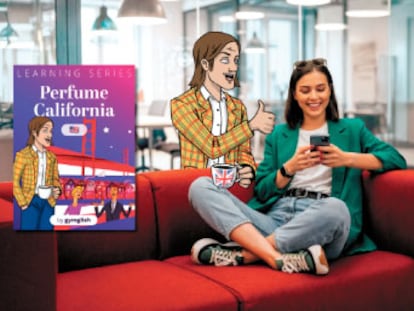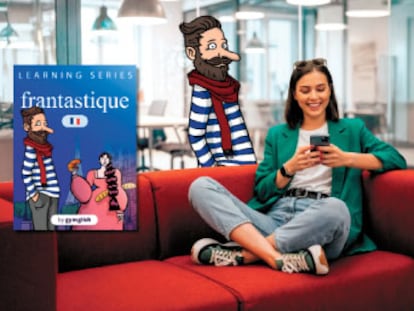Una presentación con PowerPoint (3)
DIBUJOS
Al igual que se hacía con los textos, desde la barra de herramientas de dibujo y, también, desde el menú Insertar hay una serie de enlaces a diferentes dibujos, ilustraciones e imágenes que se pueden incluir en las diapositivas.
El programa trae gran cantidad de dibujos y formas geométricas de uso habitual preparadas. Las más elementales se encuentran en el apartado Autoformas. Desplegando los submenús (flechitas negras) se pueden encontrar desde líneas, conectores, flechas, diagramas, etcétera, hasta la posibilidad de hacer un dibujo "a mano alzada". Basta con escoger la que desee y manteniendo apretado el botón del ratón, desplazar el cursor, en la zona que quiera colocarla. La forma escogida se irá adaptando, tanto en anchura como altura, a medida que mueva el cursor y se colocará definitivamente cuando deje de presionar el botón. Luego, si desea cambiar sus dimensiones o recolocarla en otra posición, puede actuar sobre los circulitos de color que aparecen en el contorno de la figura y con las flechas del teclado para desplazarla.
IMÁGENES PREDISEÑADAS
Si lo que desea es incluir algo más complejo que un simple dibujo, Office integra una galería de imágenes prediseñadas y de dibujos que le pueden servir para este fin. En el mismo menú anterior de Autoformas, si escoge la última opción Más autoformas..., se le abrirá, en la parte derecha de la pantalla, toda las Imágenes prediseñadas. Sólo tiene que hacer doble clic encima de la figura que desee para que le aparezca en la diapositiva.
Si no encuentra ninguna imagen que le sirva, puede recurrir a buscar más a través de los enlaces directos que aparecen en la parte de abajo de la columna de la derecha, en el apartado Vea también. El primero le abrirá una ventana con enlaces a la Lista de colecciones. Verá que hay tres carpetas, una reservada a sus propias colecciones que se llama Mis colecciones; la segunda contiene todos los archivos de la suite: Colecciones de Office.
IMÁGENES DESDE INTERNET
Y una tercera carpeta que le conecta, a través de Internet, con la base de datos de Microsoft y de la que igualmente puede escoger cualquiera de las imágenes que hay en un amplio abanico de apartados.
Cuando seleccione una de las imágenes de la Galería en línea, verá que se muestra una zona resaltada a la derecha de la imagen con un triangulito. Al pulsar encima de éste, se despliega un submenú de acciones que puede hacer con ella. Puede, por ejemplo, copiarla para posteriormente pegarla en la diapositiva, pero es mucho más práctico usar la orden Copiar a la colección... y añadirla en la carpeta Favoritos del apartado Mis colecciones; así estará disponible más adelante, sin necesidad de volverse a conectar a Internet para conseguirla. Otra posibilidad es visitar directamente la página web desde el enlace que hay en el apartado Vea también. La dirección es: http://office.microsoft.com/clipart/. Desde aquí puede marcar el cuadradito de los que le interesen y descargarlo en su ordenador.
DIBUJOS Y COLORES PROPIOS
Con las herramientas de línea, flecha, cuadrado y elipse, además de las opciones de autoformas, se pueden dibujar formas personalizadas en las diapositivas e, incluso, guardarlas en la galería personal para poderlas utilizar en otras diapositivas. Si utiliza el rectángulo o la elipse, para que dibujen cuadrados o circunferencias regulares, debe mantener presionada la tecla mayúscula mientras dibuja.
Para incluir o cambiar los colores hay que seleccionar la forma a colorear y utilizar una de las tres herramientas que hay en la barra de dibujo: el "cubo de colores" para los colores de relleno; el "pincel" para los colores de las líneas o bordes; y la letra "A" para los textos. Pulsando encima de la flechita de cada uno se despliega el menú de colores predefinidos. Sólo hay que seleccionar el que se desee para pintar la zona elegida.
EFECTOS DE RELLENO
Si se desea escoger otro, o bien, insertar una trama o un efecto especial, hay que seleccionar una de las opciones de abajo. Por ejemplo, después de dibujar un rectángulo y desde el cubo de pintura, desplegar el submenú de colores. En la parte de abajo seleccionar Efectos de relleno. Se abrirá una ventana con cuatro apartados de relleno posibles: Degradado, textura, trama e imagen. Los tres primeros contienen varias opciones a elegir, e incluso, se pueden adaptar al gusto del usuario. El tercer apartado, Imagen, abrirá una nueva pantalla para localizar el archivo de imagen que se quiere insertar.
Una vez elegida aparecerá en la diapositiva. Puede darse el caso de que la imagen sea mayor que la propia diapositiva con lo que la tapará por completo. En ese caso habrá que redimensionarla, desplazándola y reduciendo sus dimensiones desde los botones que tiene en los extremos, hasta que tenga el tamaño adecuado.
Tu suscripción se está usando en otro dispositivo
¿Quieres añadir otro usuario a tu suscripción?
Si continúas leyendo en este dispositivo, no se podrá leer en el otro.
FlechaTu suscripción se está usando en otro dispositivo y solo puedes acceder a EL PAÍS desde un dispositivo a la vez.
Si quieres compartir tu cuenta, cambia tu suscripción a la modalidad Premium, así podrás añadir otro usuario. Cada uno accederá con su propia cuenta de email, lo que os permitirá personalizar vuestra experiencia en EL PAÍS.
¿Tienes una suscripción de empresa? Accede aquí para contratar más cuentas.
En el caso de no saber quién está usando tu cuenta, te recomendamos cambiar tu contraseña aquí.
Si decides continuar compartiendo tu cuenta, este mensaje se mostrará en tu dispositivo y en el de la otra persona que está usando tu cuenta de forma indefinida, afectando a tu experiencia de lectura. Puedes consultar aquí los términos y condiciones de la suscripción digital.