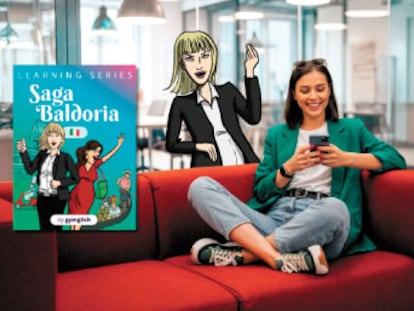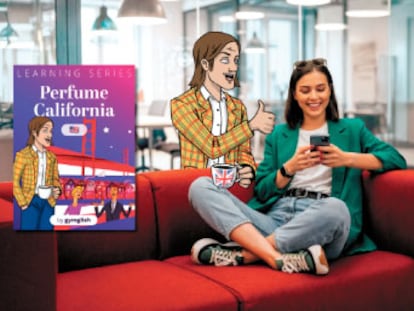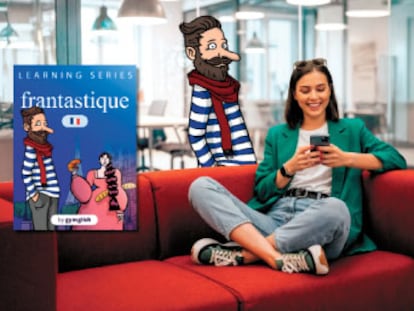Las fotografías digitales en Windows XP (2)
CARPETAS DE FOTOGRAFÍAS
Al igual que ocurre con la carpeta Mis imágenes, cualquier otra carpeta se puede Personalizar y convertirla en carpeta de imágenes. Una vez seleccionada la carpeta, se hace clic con el botón derecho del ratón encima y se selecciona Propiedades, o también, desde el menú Ver seleccionar el apartado Personalizar esta carpeta...
En la nueva ventana hay que ir al apartado Personalizar y desplegar el menú de plantillas del primer apartado: ¿Qué tipo de carpeta desea? Entre otras posibilidades tiene las de Imágenes (muchos archivos) y Álbum de fotos (pocos archivos). Una vez seleccionado uno de los dos, si activa el botón Elegir imagen... podrá colocar en el icono de la carpeta cualquier imagen que tenga guardada en su disco duro. Pero hay que tener en cuenta que esto eliminará los valores predeterminados. Si vuelve a ellos con el botón Restaurar valores predeterminados, lo que aparecerá como imagen en la carpeta serán cuatro miniaturas de las imágenes que contiene la carpeta.
ENVIAR IMÁGENES POR CORREO
En la columna de la izquierda de la ventana aparecen todas las tareas relacionadas con las imágenes, los archivos y carpetas, otros sitios y los detalles. Según se desee se puede desplegar u ocultar cada apartado activando la doble flechita que tienen los enunciados en la parte derecha.
En el caso de las fotografías es especialmente útil. Por ejemplo, en Detalles, además del nombre, sabremos el formato en que está guardada, sus dimensiones reales y el tamaño del archivo, así como la fecha de la última modificación. Algo parecido ocurre si se opta desde el menú Ver por dejar marcada la opción Barra de estado, en la parte de abajo de la ventana aparecerán todos los datos.
Uno de los atajos más cómodos es el que permite enviar las fotografías directamente por correo electrónico. Localice la carpeta donde están las fotografías y seleccione aquellas que desea enviar. Ahora haga clic en el apartado de tareas y seleccione Enviar este archivo por correo electrónico. Se le abrirá una ventana de diálogo ofreciéndole cambiar automáticamente el tamaño de las imágenes seleccionadas para que "pesen" menos (el archivo será de menor tamaño) y se pueden transmitir más rápidamente. Si despliega las posibilidades, accionando el botón Mostrar más opciones, verá que hay tres tamaños posibles para escoger el que desee. Aunque, si lo prefiere, también puede enviarlas manteniendo su tamaño original. La misma opción también se obtiene desde el menú contextual que aparece al hacer clic con el botón derecho del ratón encima del archivo seleccionado.
TAREAS DE IMÁGENES
El primer apartado, el correspondiente a Tareas, aparece con cuatro opciones directas cuando lo que está seleccionado es una fotografía digital. El primer apartado, Ver como una presentación, pondrá la pantalla en negro y proyectará a modo de diapositiva todas las imágenes que contenga la carpeta seleccionada y en el mismo orden que las haya colocado.
PEDIR COPIAS POR INTERNET
El segundo, Pedir copias fotográficas en línea, le abrirá un asistente para que le guíe por todo el proceso. En primer lugar, tiene que seleccionar las fotografías que desea ampliar. Después, el tamaño y el número de copias; le indicará cuándo la calidad de la fotografía guardada no es suficiente para el tamaño elegido, en cuyo caso le dirá que solicite uno más pequeño. Por último, le ofrecerá aquellos servicios de laboratorio fotgráfico adscritos a Microsoft y que funcionan en España. Después de seleccionar el que más le interese, aparecerán los precios de cada copia y el total del pedido. Para realizar todas estas operaciones tiene que estar dado de alta en el servicio .NET Passport de Microsoft. Por ejemplo, si tiene una cuenta de correo en Hotmail, le pedirá todos sus datos para el envío y de una tarjeta de crédito para cobrarle los gastos.
IMPRESIÓN
El último apartado se refiere a la impresión de las fotografías y, al igual que el anterior, le abrirá un asistente que le guiará en todo el proceso. Primero podrá marcar las fotografías de la carpeta seleccionada que desea imprimir. Después, le pedirá que seleccione la impresora que quiere utilizar, si es que tiene instaladas varias. La siguiente opción será la elección de la calidad del papel que va a utilizar y las características concretas que va a utilizar de su impresora para que la impresión sea lo más correcta posible. Ahora sólo tendrá que decir el número de copias y la impresión se pondrá en marcha.
Tu suscripción se está usando en otro dispositivo
¿Quieres añadir otro usuario a tu suscripción?
Si continúas leyendo en este dispositivo, no se podrá leer en el otro.
FlechaTu suscripción se está usando en otro dispositivo y solo puedes acceder a EL PAÍS desde un dispositivo a la vez.
Si quieres compartir tu cuenta, cambia tu suscripción a la modalidad Premium, así podrás añadir otro usuario. Cada uno accederá con su propia cuenta de email, lo que os permitirá personalizar vuestra experiencia en EL PAÍS.
¿Tienes una suscripción de empresa? Accede aquí para contratar más cuentas.
En el caso de no saber quién está usando tu cuenta, te recomendamos cambiar tu contraseña aquí.
Si decides continuar compartiendo tu cuenta, este mensaje se mostrará en tu dispositivo y en el de la otra persona que está usando tu cuenta de forma indefinida, afectando a tu experiencia de lectura. Puedes consultar aquí los términos y condiciones de la suscripción digital.