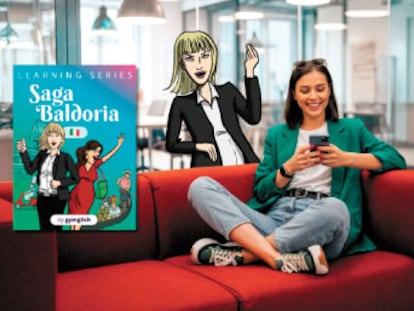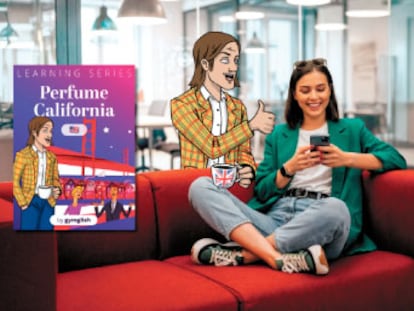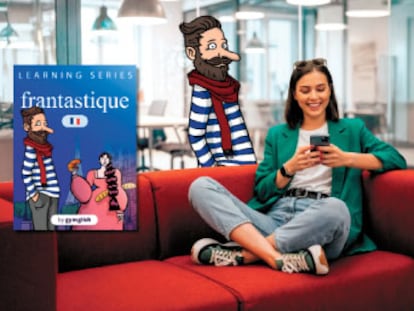El correo con Outlook Express 6 (3)
EDICIÓN
El segundo apartado del menú es Edición y permite copiar, seleccionar, buscar, eliminar y trasladar los mensajes seleccionados. Cuando se da la orden de Copiar (Ctrl + C), lo que se está haciendo es guardar en el portapapeles todo lo que aparece en el mensaje una vez abierto, incluido el encabezamiento: De, Para, Asunto, Fecha.
Hecho esto, lo podrá Pegar en cualquier otro documento pero no en otra carpeta del propio Outlook. Para trasladar un mensaje a otra carpeta hay que utilizar Mover a la carpeta... (Ctrl+Mayús+V). Así lo borrará de donde se encuentra y lo trasladará a la nueva carpeta. Si lo que desea es copiar el mensaje y, manteniendo el original donde está, trasladar la copia, la opción es Copiar a la carpeta... Una forma más cómoda de trasladarlos de carpeta es seleccionarlos y arrastrarlos directamente encima de la carpeta elegida.
ELEMENTOS ELIMINADOS
Al igual que ocurre con la papelera del sistema, todos los mensajes que se borran, opción Eliminar (Ctrl+D), van a parar a la carpeta Elementos eliminados y, salvo que se indique lo contrario, permanecen allí hasta que se vuelvan a borrar o se active Vaciar la carpeta 'Elementos eliminados'. La razón de ser así es por pura seguridad, así se puede recuperar un mensaje borrado precipitadamente.
Las marcas de las últimas opciones activan o desactivan los avisos de mensajes sin leer. Si se quitan, no aparecerán resaltados los mensajes sin leer en negrita, ni entre paréntesis en el menú de carpetas.
VER
Desde aquí se controla la forma de ver y ocultar los mensajes, las distintas columnas de información, el tipo de ordenamiento que se desee y hasta el tamaño del texto. Todos los cambios que se hagan se reflejarán en todas las carpetas por igual.
Desde Vista actual se despliega un submenú con las opciones de visión de todos los mensajes, o bien de ocultar los que se han leído, o los que no se han leído.
El apartado Personalizar vista actual... abre una ventana de configuración de vistas, dividida en tres apartados. El primero, el más importante, tiene todas las opciones posibles de selección. Al ir marcando condiciones, el segundo apartado las incluye y las resalta en color azul. Haciedo clic encima de la palabras en azul, se abrirán las ventanas correspondientes a cada una, con sus propiedades específicas. El último apartado es para darle un nombre personalizado a cada vista.
COLUMNAS
Todos los apartados que aparecen en la parte superior de las carpetas, columnas, permiten ordenar los mensajes por las marcas o el texto que contienen cada uno de ellos. Tanto en orden ascendente como descendente.
Desde Ordenar por se despliega un submenú con todas las columnas y el tipo de orden, pero se obtiene el mismo resultado simplemente haciendo clic encima del texto de la columna correspondiente. Si se vuelve a hacer clic, el orden ascendente o descendente se alternará.
En el apartado Columnas se seleccionan las que se desee, el orden en que aparecerán y la anchura en píxeles de cada una. Otra posibilidad es hacer clic encima de cada columna y, sin soltar, arrastrarla hasta la posición que desee.
DISEÑO
Outlook tiene muchos componentes que se pueden visualizar en su ventana principal, pero es muy probable que llenar la pantalla con todas las ventanas, iconos, textos, columnas, etcétera, más que facilitar la lectura, acabe por dificultarla. El apartado Diseño... permite personalizar la visión, o no, de cada uno de estos componentes, la personalización de la barra de herramientas, sus iconos y etiquetas e incluir el panel de vista previa.
Cuando se ha adquirido experiencia en el uso de Outlook, es fácil recordar muchas funciones simplemente por el icono que las representa, pudiendo eliminar, por ejemplo, el texto que los acompaña y reduciendo su tamaño y el número de éstos que aparecen. De esta forma son los mensajes y su contenido los que aprovechan el espacio liberado. A todas estas opciones se accede desde el botón Personalizar barra de herramientas... Para incluir un elemento de la parte izquierda, basta con seleccionarlo y hacer clic en Agregar. Para eliminar alguno de los botones que ya contiene, basta con seleccionarlo y hacer clic en Quitar. Las opciones de las etiquetas de texto y del tamaño de los iconos están en los dos menús de la parte de abajo.
Si hace doble clic en un mensaje, se abre otra pantalla con el mensaje en cuestión. Pero, es posible que prefiera evitar abrir una ventana nueva con cada mensaje y utilizar la opción Mostrar panel de vista previa.
Ésta divide en dos partes el espacio dedicado a los mensajes, mostrando en la segunda el contenido del mensaje seleccionado en la primera. Si activa esta opción, también podrá elegir que aparezca el panel debajo de los mensajes, o a su derecha.
Tu suscripción se está usando en otro dispositivo
¿Quieres añadir otro usuario a tu suscripción?
Si continúas leyendo en este dispositivo, no se podrá leer en el otro.
FlechaTu suscripción se está usando en otro dispositivo y solo puedes acceder a EL PAÍS desde un dispositivo a la vez.
Si quieres compartir tu cuenta, cambia tu suscripción a la modalidad Premium, así podrás añadir otro usuario. Cada uno accederá con su propia cuenta de email, lo que os permitirá personalizar vuestra experiencia en EL PAÍS.
¿Tienes una suscripción de empresa? Accede aquí para contratar más cuentas.
En el caso de no saber quién está usando tu cuenta, te recomendamos cambiar tu contraseña aquí.
Si decides continuar compartiendo tu cuenta, este mensaje se mostrará en tu dispositivo y en el de la otra persona que está usando tu cuenta de forma indefinida, afectando a tu experiencia de lectura. Puedes consultar aquí los términos y condiciones de la suscripción digital.