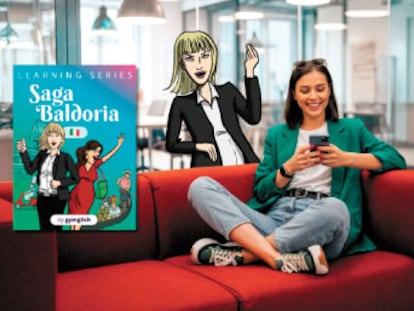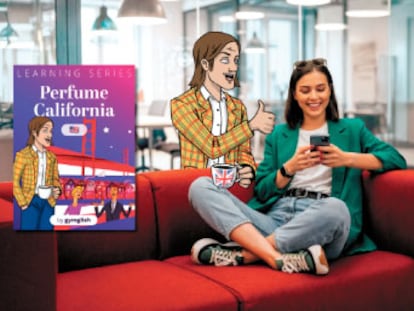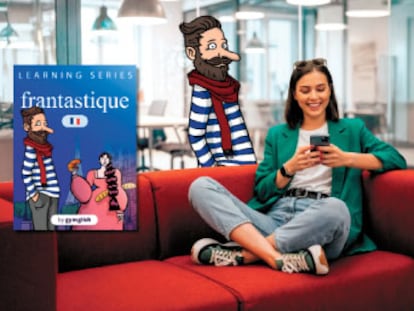Formatos de textos y números (4)
MENÚ FORMATO
En el número anterior se indicaba que al introducir los números no se incluyeran ni el punto de los miles, ni ningún decimal ya que se podía hacer automáticamente desde el mismo programa. Pues bien, para hacerlo hay que seguir el siguiente procedimiento.
Primero hay que seleccionar las celdas que contienen "los números" (en el ejercicio de ejemplo, las celdas que indicaban las cantidades de euros). Sólo hay que hacer clic en la primera, la B3, y arrastrar el cursor hasta la última, la D13, y quedarán todas seleccionadas. A continuación, abrir el menú Formato, el apartado que pone Celdas... O si se prefiere, utilizar la combinación de teclas Ctrl + 1 (tecla Control y tecla del número 1). En ambos casos se abrirá una nueva ventana de Formato de celdas con seis lengüetas de otros tantos apartados.
NÚMEROS
La primera, Número, muestra a la izquierda el tipo de numeración que se va a emplear; desde General, Número, Moneda, Fecha hasta Personalizada. Dependiendo de cuál escoja, la parte de la derecha de la ventana adoptará distintas opciones configurables.
En nuestro ejemplo, como todas las cifras que hay están referidas a facturas que indican su valor en euros, hay que escoger la opción Moneda. En la parte derecha aparecerán las siguientes opciones: Número de decimales que se desean, que en nuestro caso serán dos (2), aunque pueden ponerse los que se desee; el tipo de moneda en el apartado Símbolo, seleccionar el euro que está situado detrás del número, no el que coloca el símbolo delante, aparecerá así: ¤ Euro (123¤); y por último, podrá optar por que los números negativos aparezcan en rojo o en negro y con o sin el símbolo negativo (-) delante. Al cerrar la ventana con el botón Aceptar aparecerán todos los cambios indicados.
ALINEACIÓN
Dentro de la misma ventana de formato, el siguiente apartado Alineación, permite definir como estará situado el texto y/o los números dentro de las casillas seleccionadas. En Horizontal puede hacer que el contenido de la celda esté situado a la derecha o la izquierda, con o sin sangrado (número de espacios), justificado, rellenando toda la celda, o bien, y esto es especialmente útil, centrado en la selecció de celdas que haya escogido, como el caso del titular en nuestro ejemplo. En el ejemplo, seleccione desde la celda A1 (la que pone Mes de enero) hasta la celda D1. Haga Ctrl + 1 para abrir la ventana, y en el apartado Horizontal escoja la opción Centrar en la selección y Aceptar. Verá como queda centrado el texto entre todas las celdas seleccionadas.
En el apartado Vertical, repartirá el contenido de la celda seleccionada de abajo arriba. Puede escoger entre Superior, Centrar, Inferior, Justificar y Distribuido. En la parte derecha puede optar por colocar el contenido en vertical o cualquier ángulo, sólo tiene que mover el rombo rojo a la posición que desee, o indicar el número de grados de giro.
El resto de opciones ajustan las dimensiones del contenido según sus preferencias, incluída la posibilidad de cambiar la dirección del texto, por ejemplo poner el símbolo del euro delante o detrás de las cifras.
FUENTE
Este apartado es el equivalente a la Barra de herramientas de su mismo nombre. Desde aquí se escoge la Fuente con la que se quiere escribir, su Estilo, Tamaño, si se desea subrayar de alguna manera especial o no, el Color y los distintos efectos. Tiene una pantalla muy útil de Vista previa que muestra como quedará el texto, lo que permite ir haciendo pruebas hasta encontrar la combinación deseada sin necesidad de ir y volver cada vez del documento. No obstante, se suele utilizar la barra de herramientas directamente. Si quiere conocer lo que significa cada icono de los que aparecen, despliegue el submenú haciendo clic en la flechita que mira hacia abajo y que hay al final de la barra, escoja Agregar o quitar botones, Formato y aparecerán todos los que tiene activos con sus nombres respectivos.
Nota: La semana pasada apareció por error un cuadradito blanco en lugar del símbolo "÷" indicativo de la autosuma.
Tu suscripción se está usando en otro dispositivo
¿Quieres añadir otro usuario a tu suscripción?
Si continúas leyendo en este dispositivo, no se podrá leer en el otro.
FlechaTu suscripción se está usando en otro dispositivo y solo puedes acceder a EL PAÍS desde un dispositivo a la vez.
Si quieres compartir tu cuenta, cambia tu suscripción a la modalidad Premium, así podrás añadir otro usuario. Cada uno accederá con su propia cuenta de email, lo que os permitirá personalizar vuestra experiencia en EL PAÍS.
¿Tienes una suscripción de empresa? Accede aquí para contratar más cuentas.
En el caso de no saber quién está usando tu cuenta, te recomendamos cambiar tu contraseña aquí.
Si decides continuar compartiendo tu cuenta, este mensaje se mostrará en tu dispositivo y en el de la otra persona que está usando tu cuenta de forma indefinida, afectando a tu experiencia de lectura. Puedes consultar aquí los términos y condiciones de la suscripción digital.